Product Master & COGS
What is the Product Master?
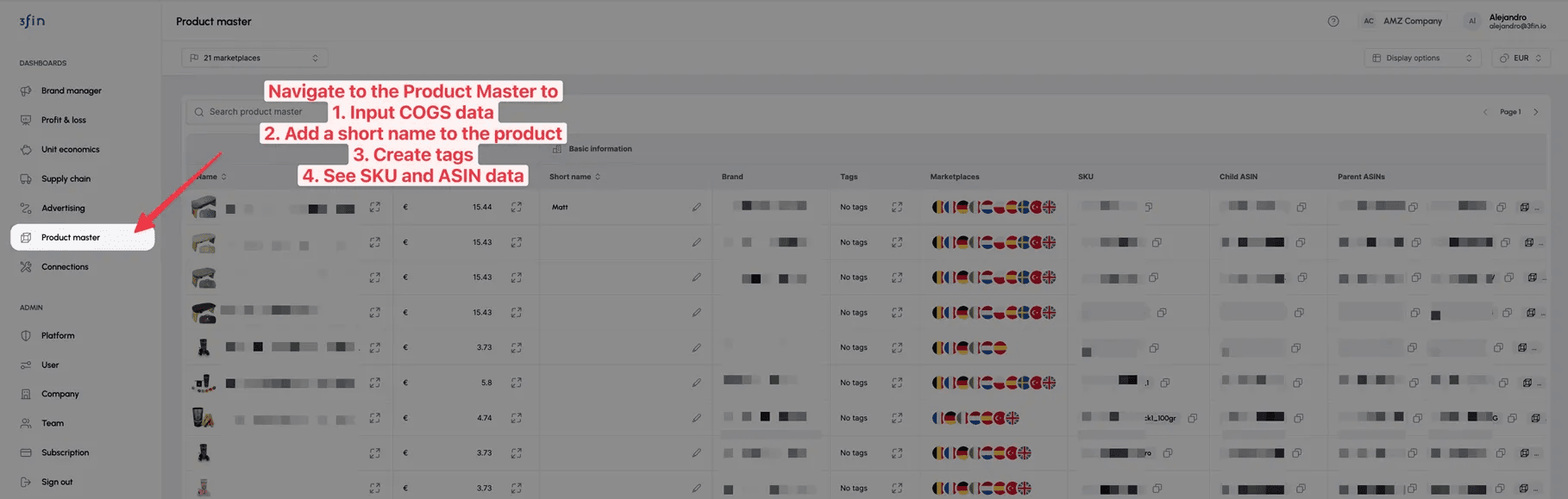
The Product Master Dashboard is the equivalent of your Amazon Catalogue: it lets you see all the products that are or have been sold from your Amazon Seller Central Account in the past 2+ years. Use the Product Master to see all your product information and input COGS data, short names, tags, and dimensions.
For each item of your catalogue, 3fin automatically retrieves the following information from Amazon
the name as listed on Amazon
the corresponding brand
the SKU
the Child ASIN
the Parent ASIN(s)
the Marketplaces in which the product is sold
UPC Code (if available)
List Price (if available)
The Product Master lets you also manually input further product information such as:
Cost of Goods Sold (COGS)
Short Name
Tags
Dimensions & Weight (only via spreadsheet upload)
How to Upload Product Data
Want to assign Short Names or Tags to your products? The Product Master lets you do just that.
Adding Short Names to Your Products
What is a Short Name?
A short name is a concise identifier you can assign to your products for easier recognition and reference across 3fin’s dashboards. Amazon product names (titles) are often optimized for keywords/SEO, making them lengthy. We recommend setting up short names for better visibility of your portfolio in 3fin.
How to Add a Short Name to a Product
Option 1: In-line editing directly on the Product Master dashboard. Simply click the “Short Name” cell for the product you want to edit, type the short name, and 3fin will automatically save your changes.

Option 2: Upload product data via spreadsheet. Click the “Upload Product Data” button at the top of the dashboard to download an upload template. Fill out the template with short names for your products, save it, and then upload the completed template back to 3fin using the “Upload Product Data” button. The Product Master will automatically apply and save your changes.

Assigning Tags to Your Products
3fin tags allow you to categorize your products effectively (e.g., “Christmas,” “Sport,” “Red,” “New Product”). These tags can later be used to filter products across various pages in 3fin.
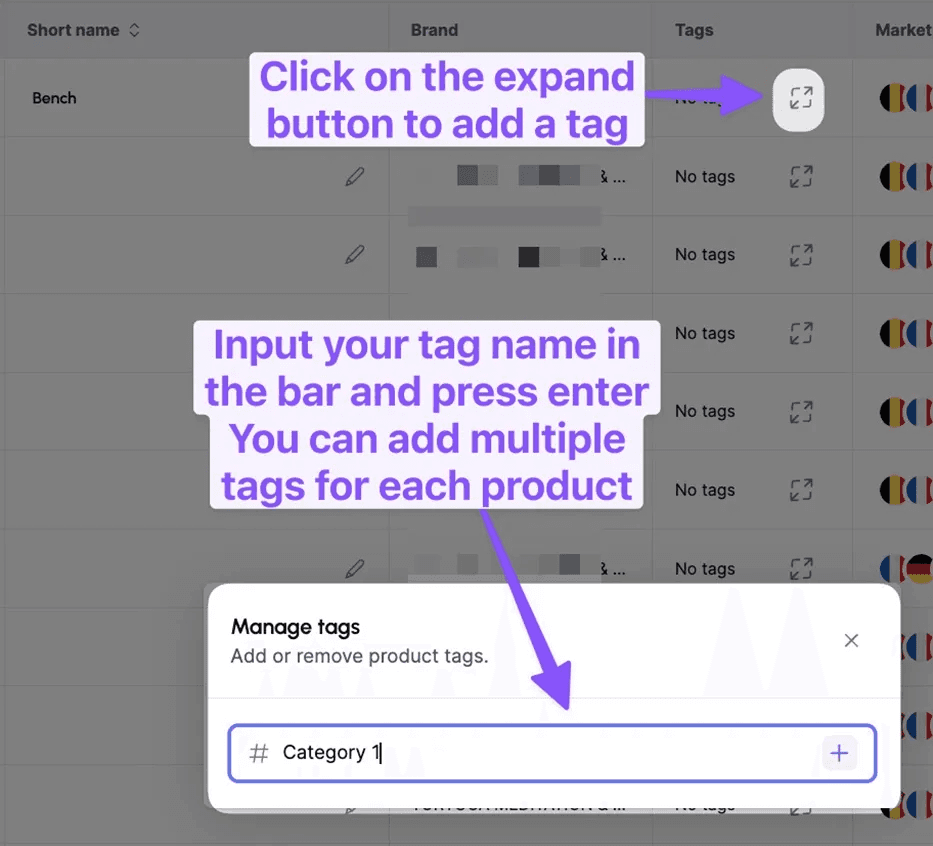
How to Add Tags to a Product
Option 1: In-line editing directly on the Product Master dashboard. Click the “Tags” cell for the product you want to edit to open the Tag Editor pop-up. Type the new tag in the “Add Tag” bar and click “Save.” 3fin will automatically save your tags.
Option 2: Upload product data via spreadsheet. Click the “Upload Product Data” button at the top of the dashboard to download an upload template. Fill out the template with tags for your products (up to 10 tags per product), save it, and then upload the completed template back to 3fin using the “Upload Product Data” button. The Product Master will automatically apply and save your changes.
Adding Package Dimensions to Your Products
3fin allows you to add package dimensions for your products in the Product Master. To do this, download the upload product data spreadsheet, input the relevant dimensions and weight with the corresponding units (cm or inches and grams or pounds), and then upload the updated spreadsheet back to 3fin.
What are Cost of Goods Sold (COGS)?
What is Cost of Goods Sold (COGS)?
The Landed Cost of Goods Sold (COGS) represents the total cost incurred to acquire a product and prepare it for sale. This includes the cost of raw materials, labor, shipping, customs duties, taxes, and any other expenses associated with bringing the product to your warehouse, 3rd Party Logistic (3PL) provider, or Amazon Fulfillment Center.
Which Costs Should Be Included in My COGS Calculation?
At a minimum, the following costs should be included in the COGS for each product:
Product Cost: The price you pay your suppliers to acquire the products.
Shipping Cost: Any shipping costs related to transporting the acquired products from your supplier(s) to your warehouse and fulfillment centers.
Tariffs & Duties: Any import duties that apply to your products.
Make sure to not include VAT in the COGS amount.
How to Add Cost of Goods Sold (COGS) to Your Products in 3fin?
COGS provide 3fin with the cost associated with selling a particular product (SKU). While not mandatory, adding COGS to your products in 3fin is highly recommended to ensure the accuracy of financial data, such as the Profit & Loss dashboard.
How to Add COGS to 3fin
You have two options for adding COGS to your products in 3fin:
Option 1: In-line COGS Editor. On the Product Master Dashboard, click on the COGS cell for the product you want to add or edit, and simply enter the COGS amount. Note that the amount you enter will be in the currency selected for the dashboard. Alternatively, you can click the Advanced COGS Settings button to open a pop-up with additional options for entering your COGS. For more details, refer to our guide on the Advanced COGS Editor below.
Option 2: Bulk Upload COGS via Spreadsheet. On the Product Master Dashboard, click the Upload COGS button, then select Download Template. Fill out the template with the COGS data for your products. For more information, refer to our guide on Bulk Uploading COGS below.
[COGS GUIDE] Option 1: Adding COGS via the Advanced COGS Editor
To add COGS data for a product in the Product Master, follow these steps:
Using a Default Global COGS Value:
Step 1: For the product you want to add/edit COGS, click the Advanced COGS Settings button.
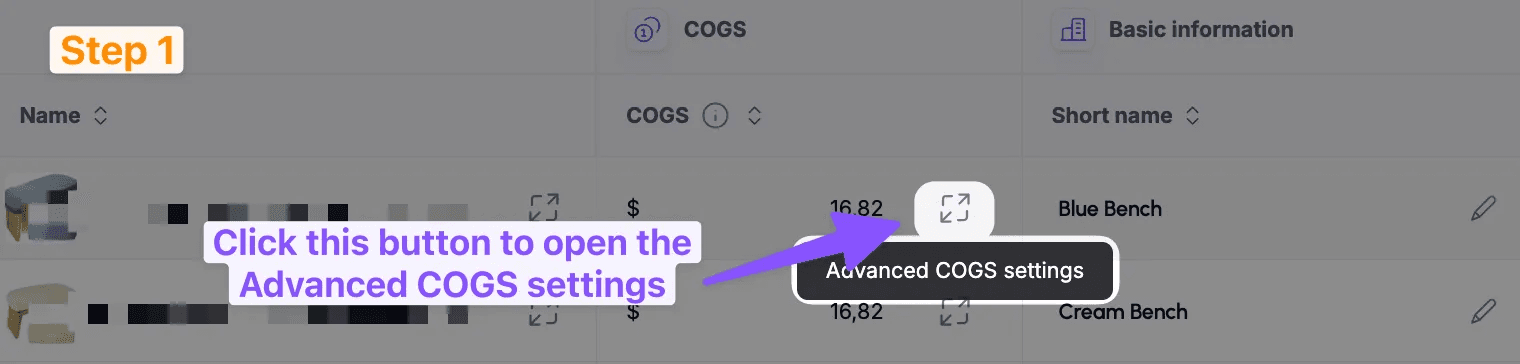
Step 2: In the Advanced COGS Editor, under the “Global” tab, enter the “Default COGS” value. Ensure you specify the correct currency for your COGS. The Default COGS value will be used by 3fin unless you provide a marketplace or period-specific override (see below).
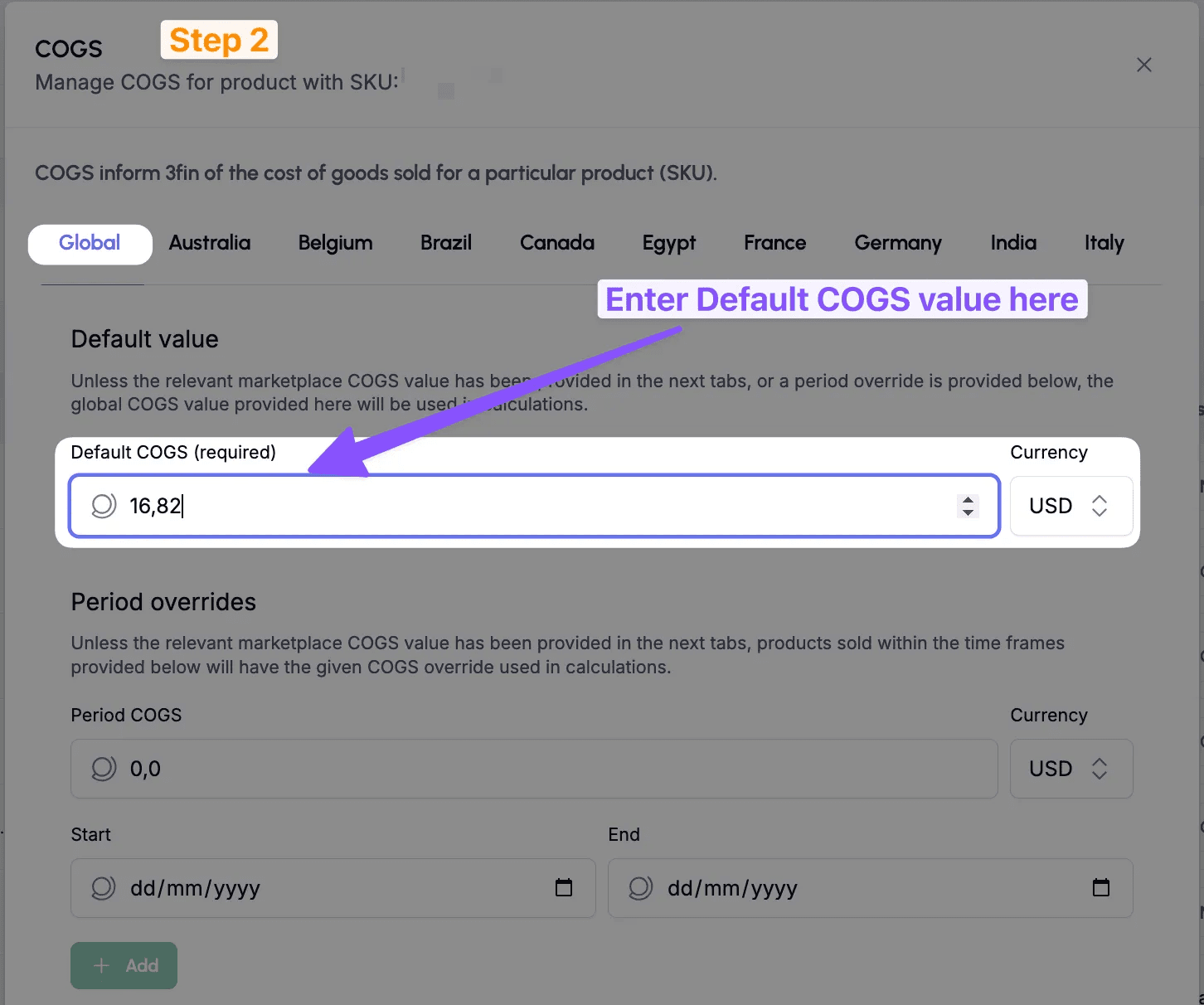
Step 3: Click “Save” at the bottom left of the Advanced COGS Editor. The COGS amount you entered will now be used in calculations across the platform unless overridden by a period or marketplace-specific COGS.
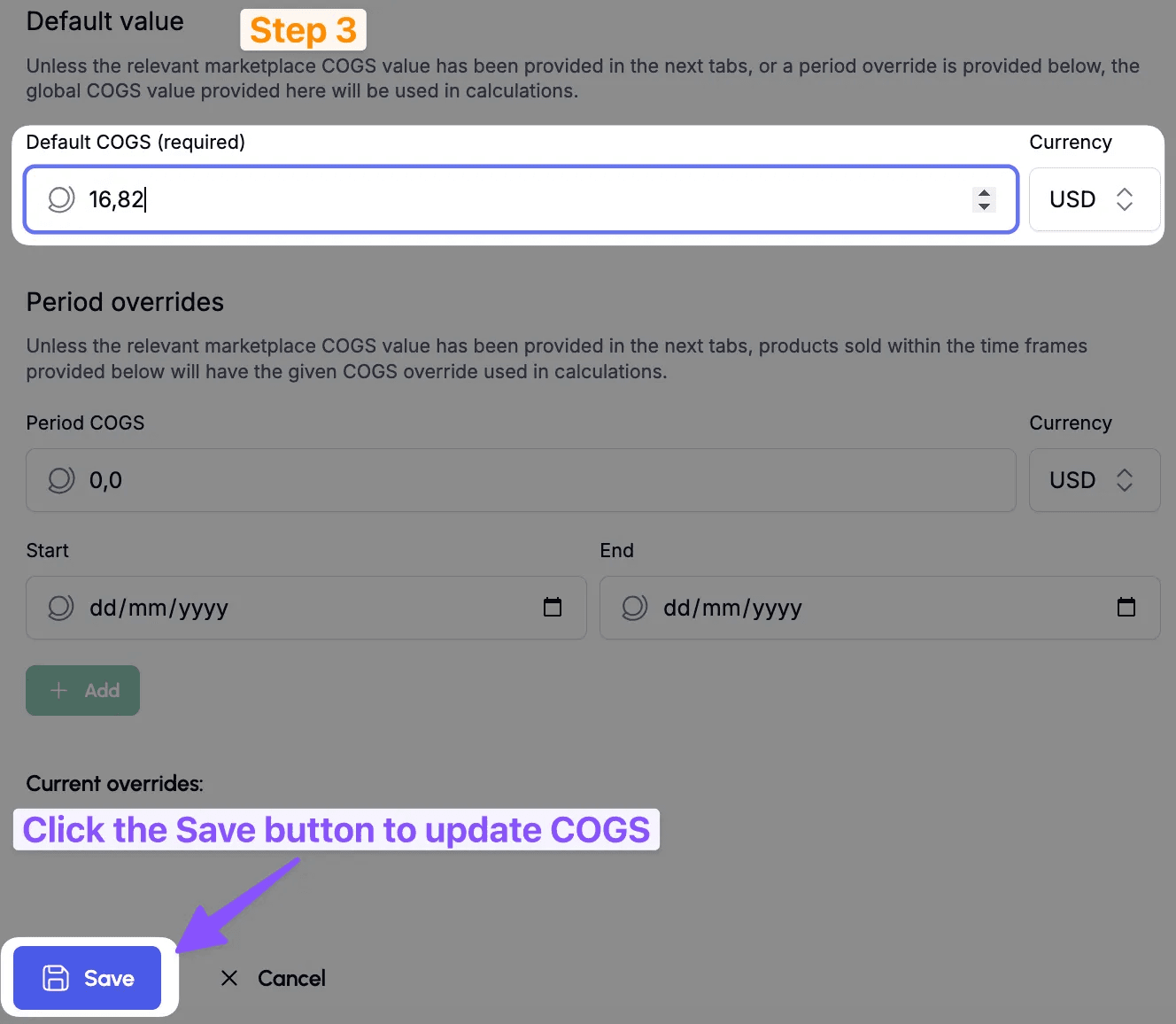
Using Periodic COGS:
Periodic COGS allow you to specify a time frame during which the COGS apply. For example, SKU ACME could have the following COGS:
8.50 USD from Jan 1, 2023, to Dec 31, 2023
9.10 USD from Jan 1, 2024, onwards
Periodic COGS are particularly useful if your COGS fluctuate with each purchase order, ensuring 3fin always reflects the most recent and accurate cost structure and profitability.
To enter periodic COGS—referred to as a “Period Override” in the Advanced COGS Editor, follow these steps:
Step 1: Provide the Period COGS amount and currency in the designated section.
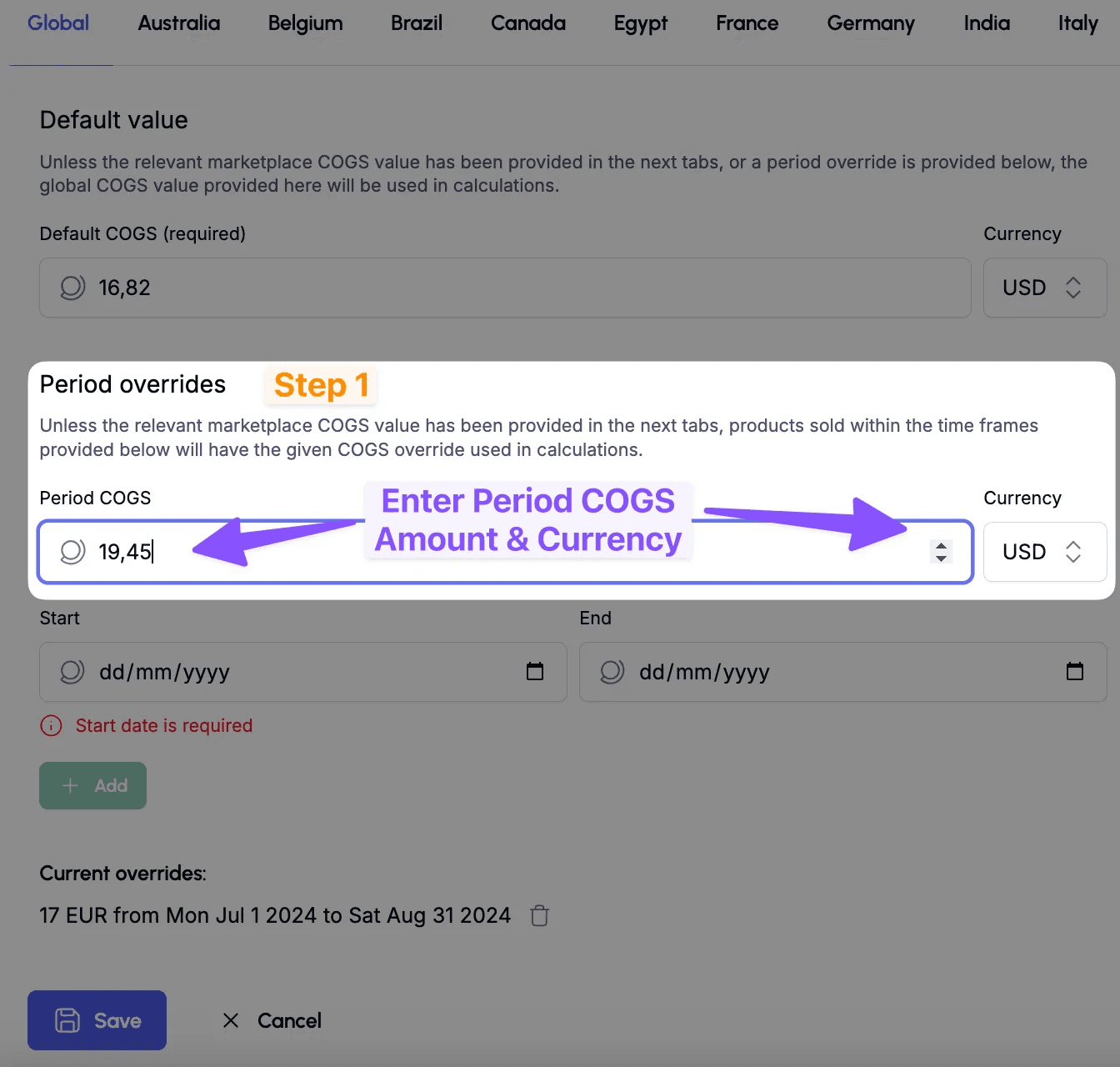
Step 2: Enter the COGS start date (mandatory) and end date (optional). If the period is ongoing, you can leave the end date blank. The COGS amount will apply indefinitely from the start date.

Step 3: Click the “Add” button to save the periodic COGS. Repeat as needed (up to 10 periods max).

Step 4: Click “Save” at the bottom left of the Advanced COGS Editor. The entered COGS amounts for different periods will now be used in platform calculations unless overridden by marketplace-specific COGS.
Using Marketplace-Specific COGS:
If you sell products in different regions, your COGS may vary by marketplace due to factors such as:
Different shipping costs
Different tariffs
Using marketplace-specific COGS is the most accurate way to track your cost structure and profitability per marketplace. However, if the COGS differences are minimal, you may choose to use global or periodic COGS across all marketplaces.
To enter marketplace-specific COGS, follow these steps:
Step 1: In the Advanced COGS Editor, navigate to the country for which you want to input specific COGS (e.g., Germany).
Step 2: Enter either (i) a Default COGS value and currency or (ii) a Period COGS in the appropriate input field.
Step 3: Click “Save” at the bottom left of the Advanced COGS Editor. The entered COGS amount will now be used in calculations for the selected marketplace across the platform.
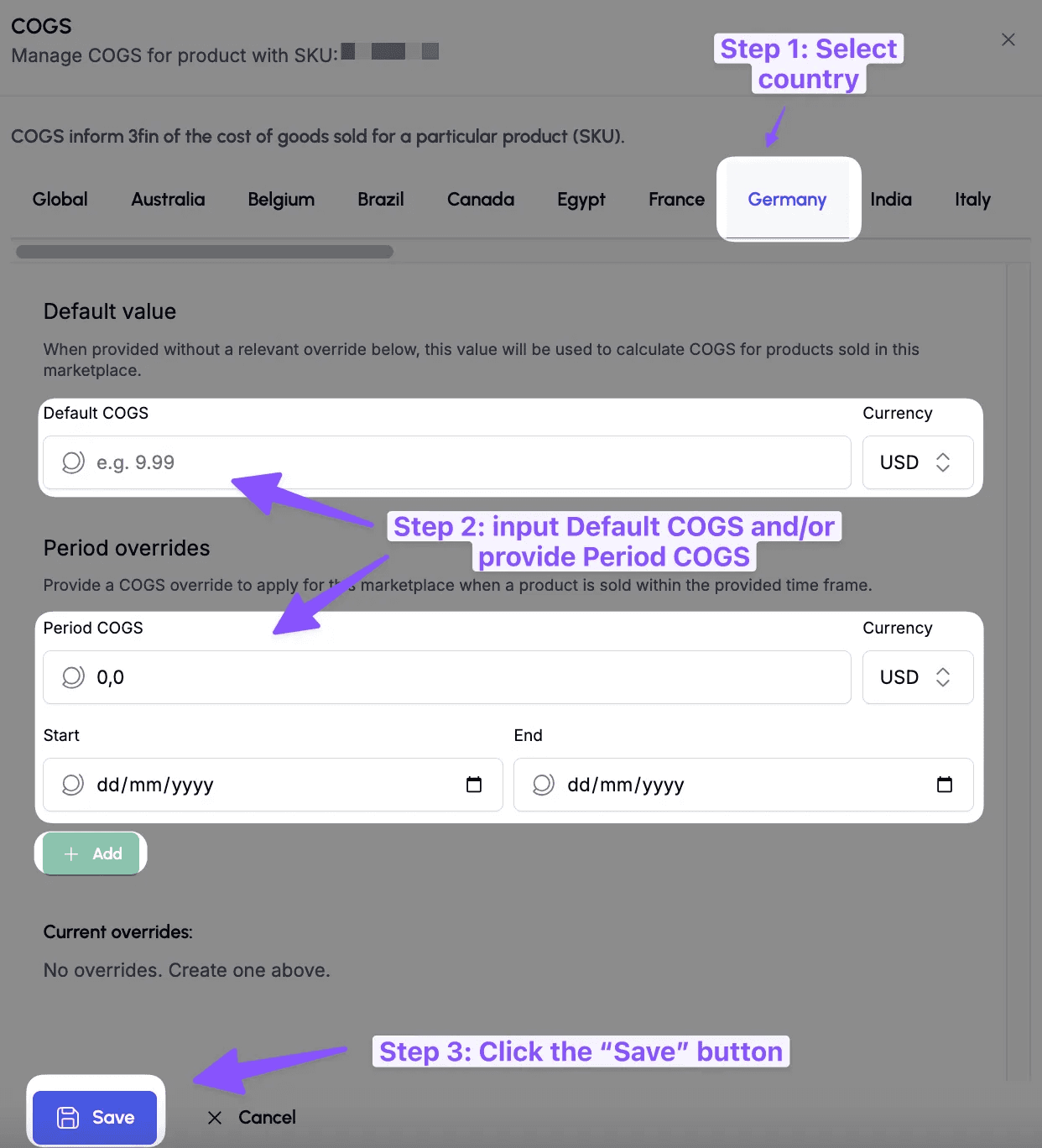
Note: If you only provide marketplace-specific COGS for some of the marketplaces where your products are sold, 3fin will use:
The marketplace-specific COGS value for the specified marketplaces.
The global COGS value for the other marketplaces where no specific COGS value has been provided.
[COGS GUIDE] Option 2: Adding COGS via the Bulk Upload COGS Template
If you have multiple SKUs that require COGS values, using the bulk upload COGS template is the most time-effective solution. Follow the steps below to complete the process:
Step 1: Click the Upload COGS button at the top left of the Product Master dashboard. A pop-up will appear. Click Download Template to get the bulk upload template.

Step 2 (mandatory): Open the downloaded template and begin filling out the COGS in the COGS Upload tab. Start by entering the COGS (column E) and COGS currency (column F) under Global Default (column D) for each SKU you wish to assign a COGS value.

Step 3 (optional): If needed, you can provide period and/or marketplace-specific COGS overrides:
Periodic COGS: Enter periodic COGS that apply either across all marketplaces (by setting the marketplace name as “Global Default”) or for specific marketplaces. Input the Period 1 COGS amount (column G), Period 1 Currency (column H), Period 1 Start Date (column I), and, if applicable, the Period 1 End Date (column J). If you do not specify an end date, the COGS value will apply indefinitely from the start date. You can define up to 10 periods. Ensure that periods do not overlap and that Period 2 starts after Period 1’s end date, and so on.
Marketplace-Specific COGS: Enter marketplace-specific COGS that only apply to a given marketplace. Provide the COGS amount and currency for the relevant marketplace. You can also enter periodic COGS for that marketplace. Note: If you enter marketplace-specific COGS, you must still provide a “Global Default” COGS and currency for each SKU. Omitting this will result in an upload error.

Step 4: Save all the changes you’ve made to the COGS spreadsheet template.
Step 5: Return to the Product Master Dashboard in 3fin, click the Upload COGS button to open the pop-up, then click Upload COGS File. Select the edited template file and click “Open”. 3fin will confirm that your COGS have been successfully uploaded. If you encounter any errors during the upload, refer to the section below to troubleshoot common issues.
Common COGS Upload Errors:
The following mistakes can cause data integrity issues and result in COGS upload failures:
Entering a COGS amount as text instead of a number (e.g., using a comma instead of a dot for decimals).
Failing to specify the currency for the entered COGS value.
Providing marketplace-specific or period COGS without also providing a “Global Default” COGS value. If no COGS value is uploaded for a SKU, 3fin assumes a COGS of zero (0) across the platform for that SKU.
Providing periodic COGS with overlapping periods. Period 1 should be the earliest COGS period, with subsequent periods referring to more recent dates. Ensure that the start date of a new period is later than the end date of the previous period. For example:
Valid Periodic COGS: Period 1 = 9.90 USD from Jan 1, 2023, to Dec 31, 2023; Period 2 = 10.30 USD from Jan 1, 2024, to Jun 30, 2024; Period 3 = 10.00 USD from Sep 1, 2024, onwards. Note that since no COGS are provided for (i) the period before Jan 1, 2023, and (ii) the period from Jul 1, 2024, to Aug 31, 2024, 3fin will use the Global Default COGS for these periods.
Invalid Periodic COGS: Period 1 = 9.90 USD from Jan 1, 2023, to Dec 31, 2023; Period 2 = 10.30 USD from Dec 1, 2023, to Jun 30, 2024; Period 3 = 10.00 USD from Sep 1, 2024, onwards. This will result in an upload error because Period 1 and Period 2 overlap. The start date of Period 2 (Dec 1, 2023) is earlier than the end date of Period 1 (Dec 31, 2023).
Not using the latest version of the excel (or forgetting to save changes) and making format changes to the excel (e.g. renaming / deleting tabs, merging rows etc.)
FAQ - Product Master & COGS
How do COGS overrides work in 3fin? Which COGS value is applied first?
COGS in 3fin are applied in the following order of priority:
Marketplace-specific period COGS
Marketplace-specific default COGS
Global period COGS
Global default COGS
In other words, 3fin will first use marketplace-specific period COGS if available. If no marketplace-specific period COGS are provided, it will default to marketplace-specific default COGS. If neither of those are provided, 3fin will use global period COGS, and finally, the global default COGS for the SKU if no overrides are available.
For more information on COGS overrides, please refer to this FAQ.
What happens if I upload new COGS—will my historical financials change?
When you upload new Default Global COGS for a product, 3fin will retroactively apply the updated COGS to historical periods and recalculate your financials accordingly. If period-specific or marketplace-specific COGS overrides exist, 3fin will prioritize those first, respecting the COGS hierarchy outlined above.
Does 3fin account for returns in COGS calculations in the Profit & Loss?
3fin assumes that all returned items cannot be resold. As a result, your Cost of Goods Sold (COGS) might be slightly inflated, reflecting a more conservative estimate. 3fin calculates COGS for a period by multiplying the number of units sold by the COGS per unit, without adjusting for returns.
How do COGS overrides work in 3fin? Which COGS value is applied first? [EXTENDED]
In 3fin, Cost of Goods Sold (COGS) are applied based on the following priority hierarchy:
Marketplace-Specific Period COGS
Marketplace-Specific Default COGS
Global Period COGS
Global Default COGS
Explanation of Priority Order:
Marketplace-Specific Period COGS:
Definition: COGS values set for a specific marketplace within a defined time period.
Application: If available, this value takes the highest priority and is used in COGS calculations for the specified marketplace and time frame.
Marketplace-Specific Default COGS:
Definition: Default COGS values set for a specific marketplace without any time restrictions.
Application: Used when there are no marketplace-specific period overrides. This ensures that each marketplace can have tailored COGS values reflecting regional differences.
Global Period COGS:
Definition: COGS values applicable globally across all marketplaces within a defined time period.
Application: Applied when neither marketplace-specific period nor default COGS are provided. This allows for time-based adjustments to COGS on a global scale.
Global Default COGS:
Definition: The default global COGS value for the SKU, applicable across all marketplaces and time periods unless overridden.
Application: Used as the fallback option when no other COGS overrides are provided. This ensures that every SKU has a baseline COGS value.
Summary of Application Priority:
First Priority: If Marketplace-Specific Period COGS is provided, 3fin will use this value.
Second Priority: If no period-specific value exists, 3fin will use the Marketplace-Specific Default COGS.
Third Priority: If neither marketplace-specific COGS is available, 3fin will apply the Global Period COGS.
Fourth Priority: If no overrides are provided, 3fin defaults to the Global Default COGS for the SKU.
This hierarchical approach ensures that COGS calculations are as accurate and context-specific as possible, accommodating variations across different marketplaces and time periods.
Should I Include VAT in the COGS Amount?
No, your COGS should be calculated net of VAT.
Does 3fin Support Periodic COGS?
Yes, 3fin supports periodic COGS.
Does 3fin Use FIFO or LIFO to Account for COGS?
3fin does not currently record your inventory balance and is therefore unable to use FIFO or LIFO methods to calculate your COGS.