Expenses
Expense Dashboard - Overview
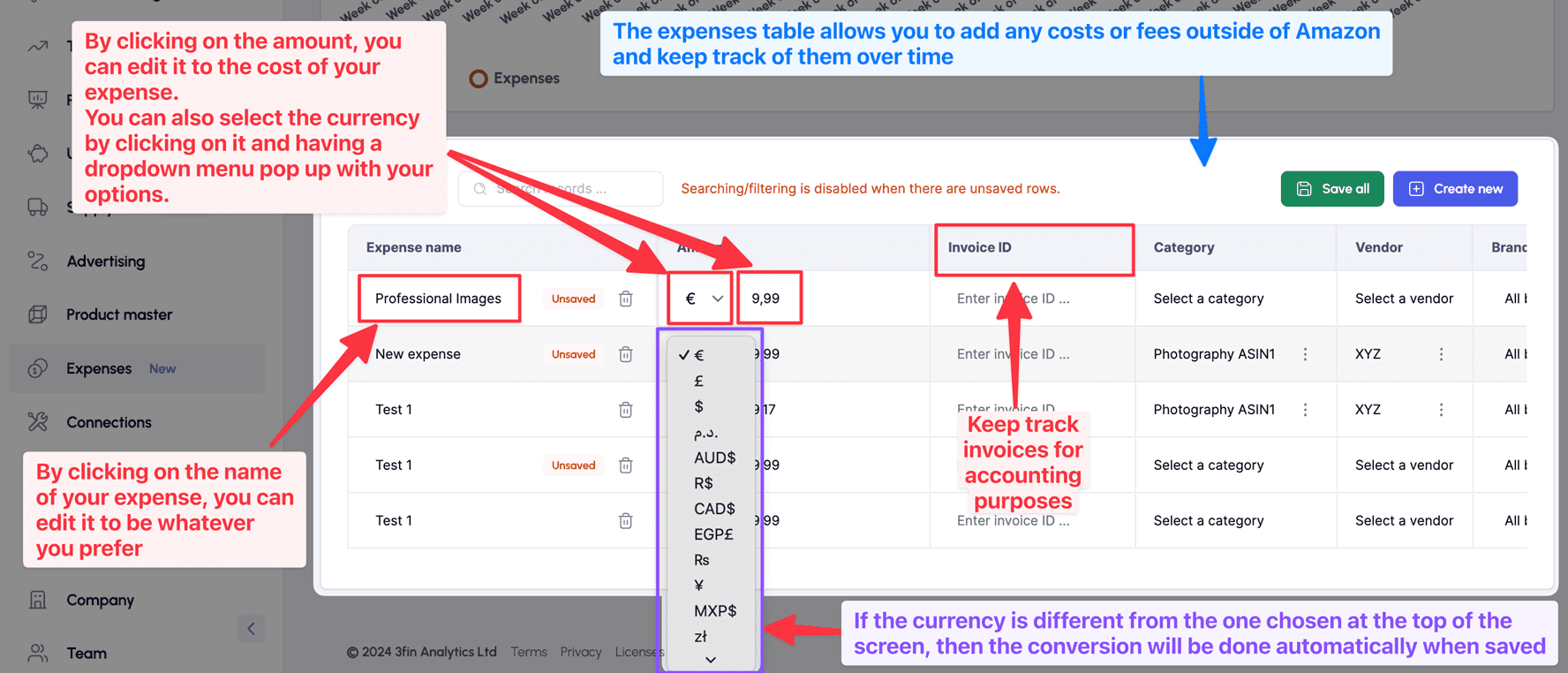
The Expense Dashboard is designed to help you track any expenses not captured by Amazon’s API. Any expense you enter will automatically be reflected in the Profit & Loss (P&L) Dashboard.
The Expense Table is where you can input new expenses, offering a variety of fields to ensure comprehensive tracking. Here’s a breakdown of each field:
Expense Name: Enter the name of the expense you wish to record.
Amount & Currency: Input the expense amount along with the currency.
Invoice ID: If applicable, associate an invoice or order number with the expense by entering it here.
Category: Assign a category to the expense, enabling you to search and filter expenses by category.
Vendor: Record the vendor (or counterparty) associated with the expense.
Brand: Use this dropdown to assign the expense to a specific brand or apply it to all brands.
Marketplace: Select the marketplace this expense applies to, or apply it across all marketplaces using the dropdown.
Start Date: Enter the start date for the expense.
End Date: Enter the end date for the expense.
Frequency: Specify whether the expense is one-time, daily, weekly, on weekdays, monthly, quarterly, or annually.
How to add a new expense?
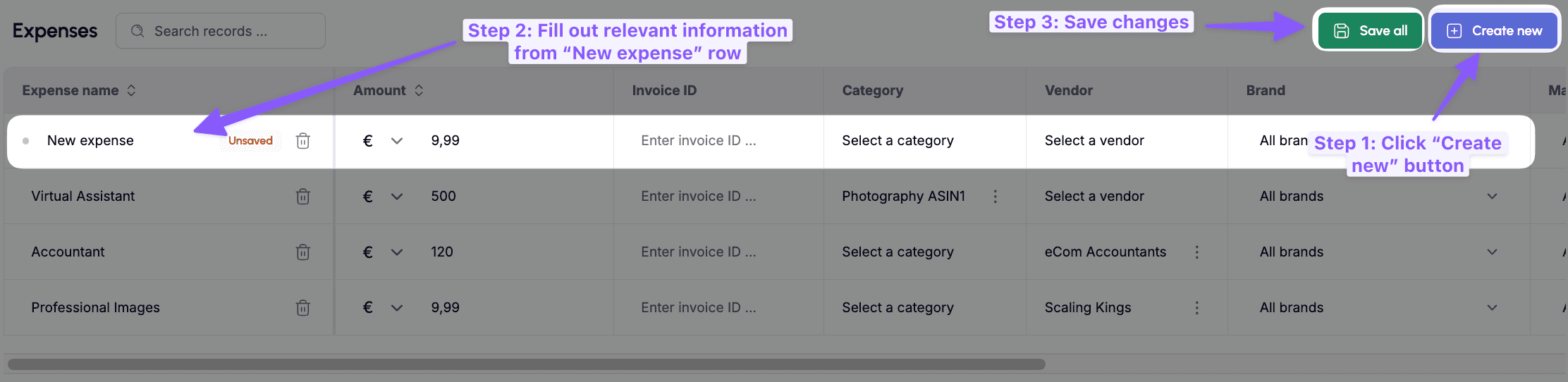
Step 1: Click the blue “Create new” button on the top right corner of the table
Step 2: A new expense row will automatically get added to the table. Fill out all the relevant fields for the expense
Step 3: Once done, click the green “Save all” button. The newly created expense will be saved to the expense table
How to Add Categories & Vendors
Adding categories
Follow the steps in the image below to add or edit a category for your expenses.
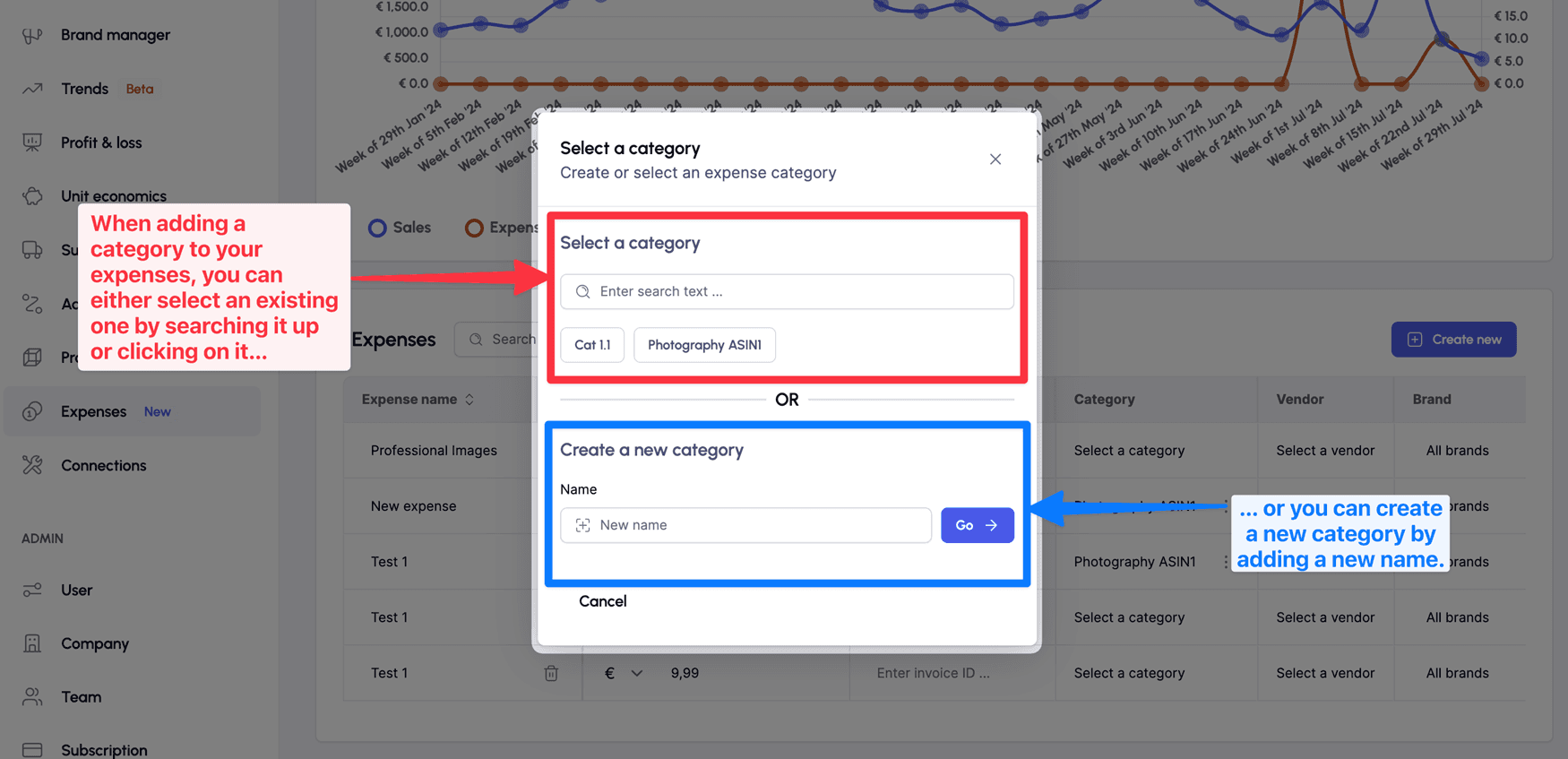
Adding vendors
Follow the steps in the image below to add or edit a vendor for your expenses.
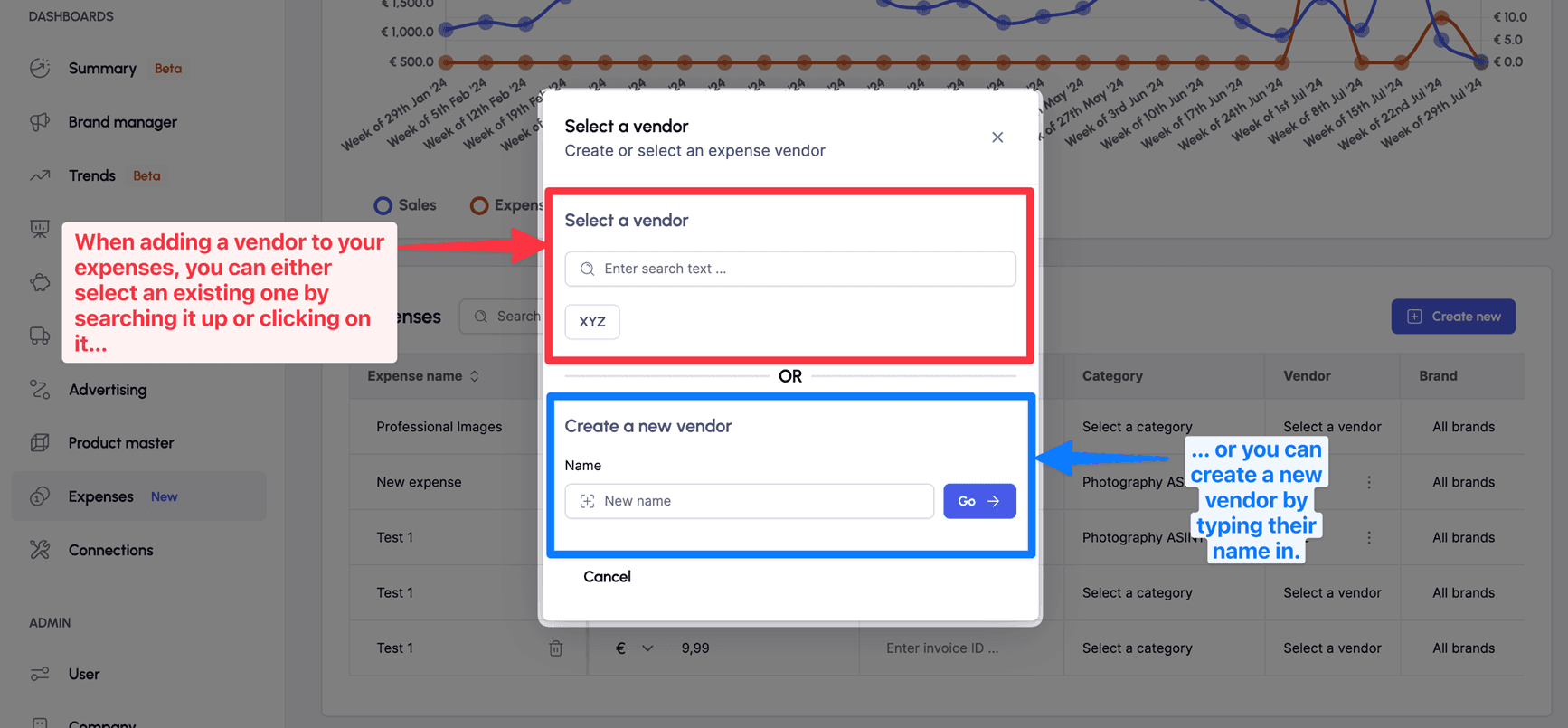
Edit a category or vendor
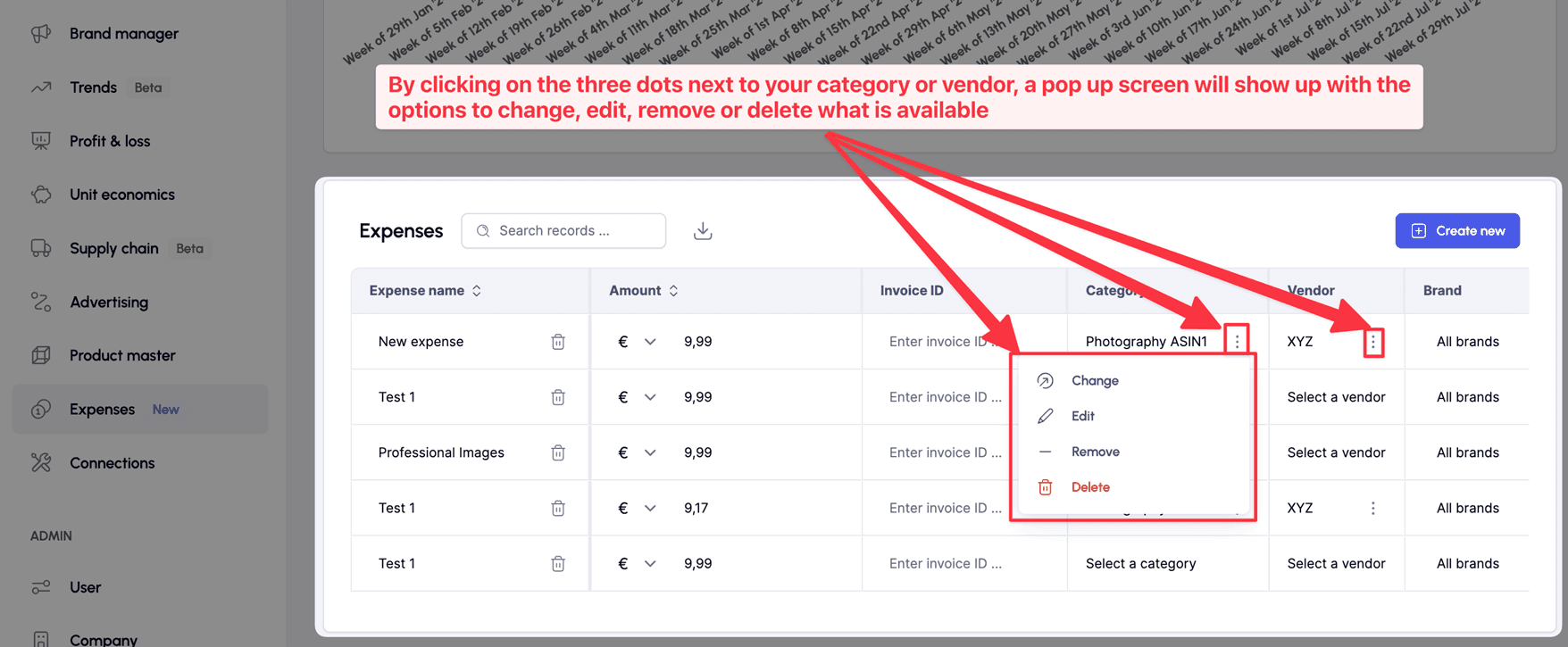
How to Allocate Your Expense to the Right Brand and Marketplace?
Assigning an expense to a specific brand
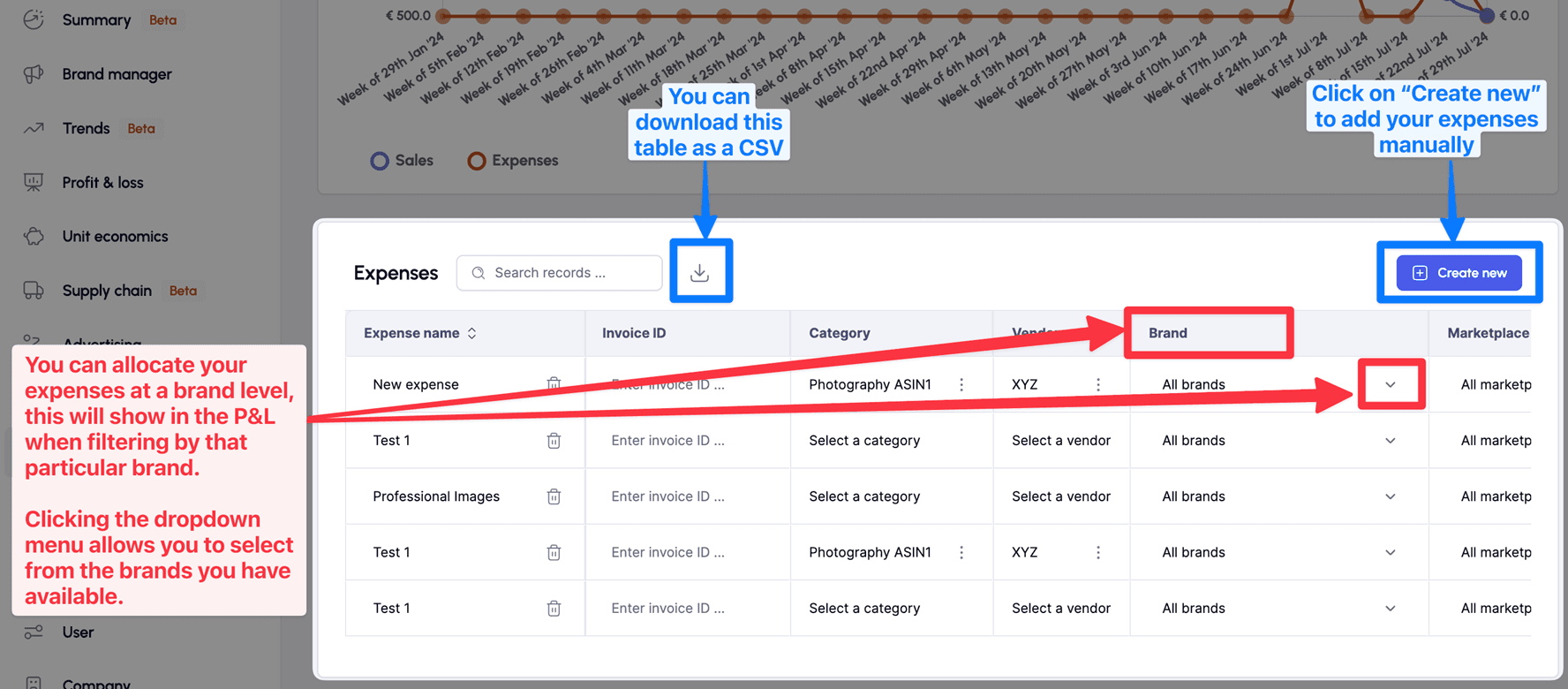
Assigning an expense to a specific marketplace & choosing the frequency
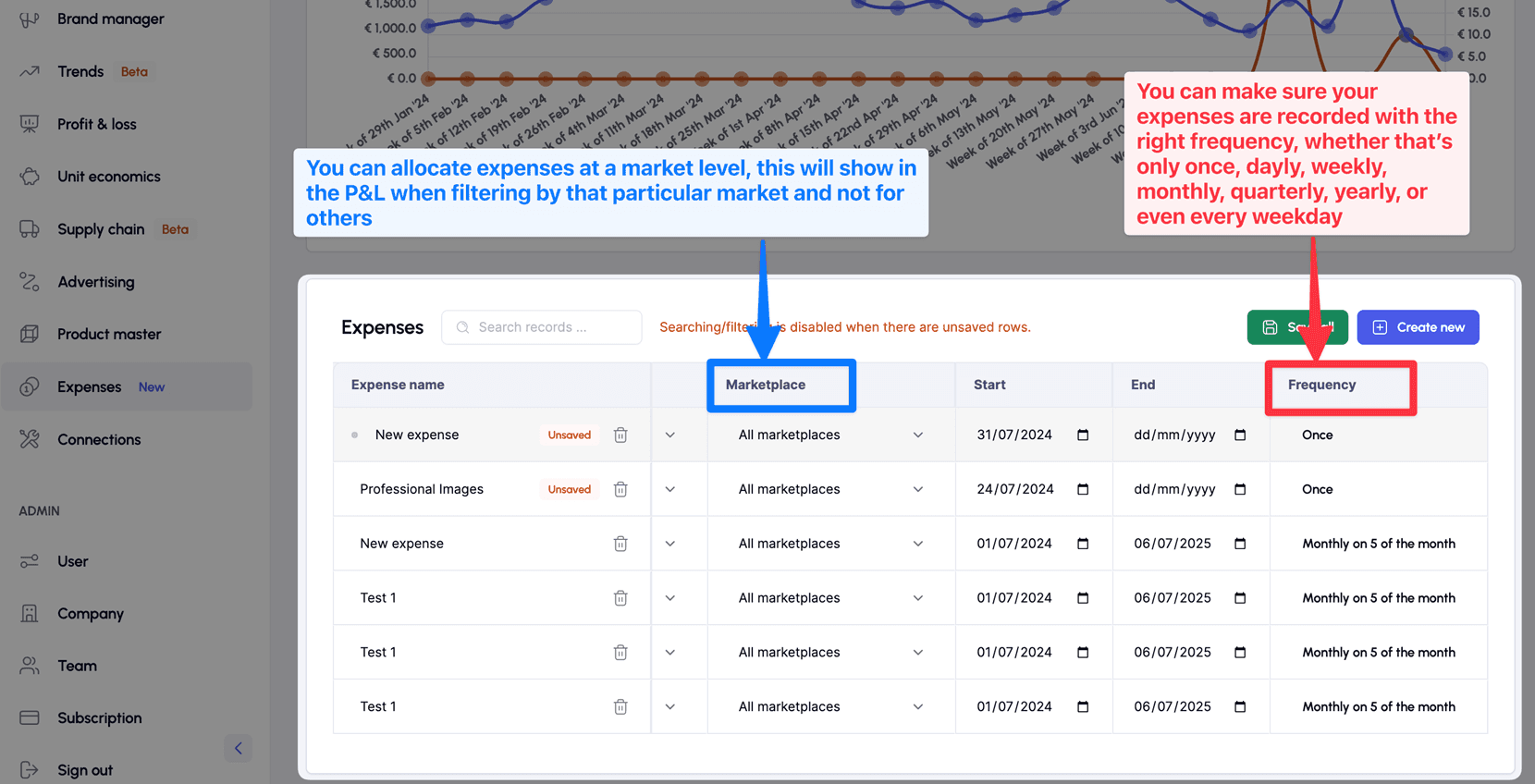
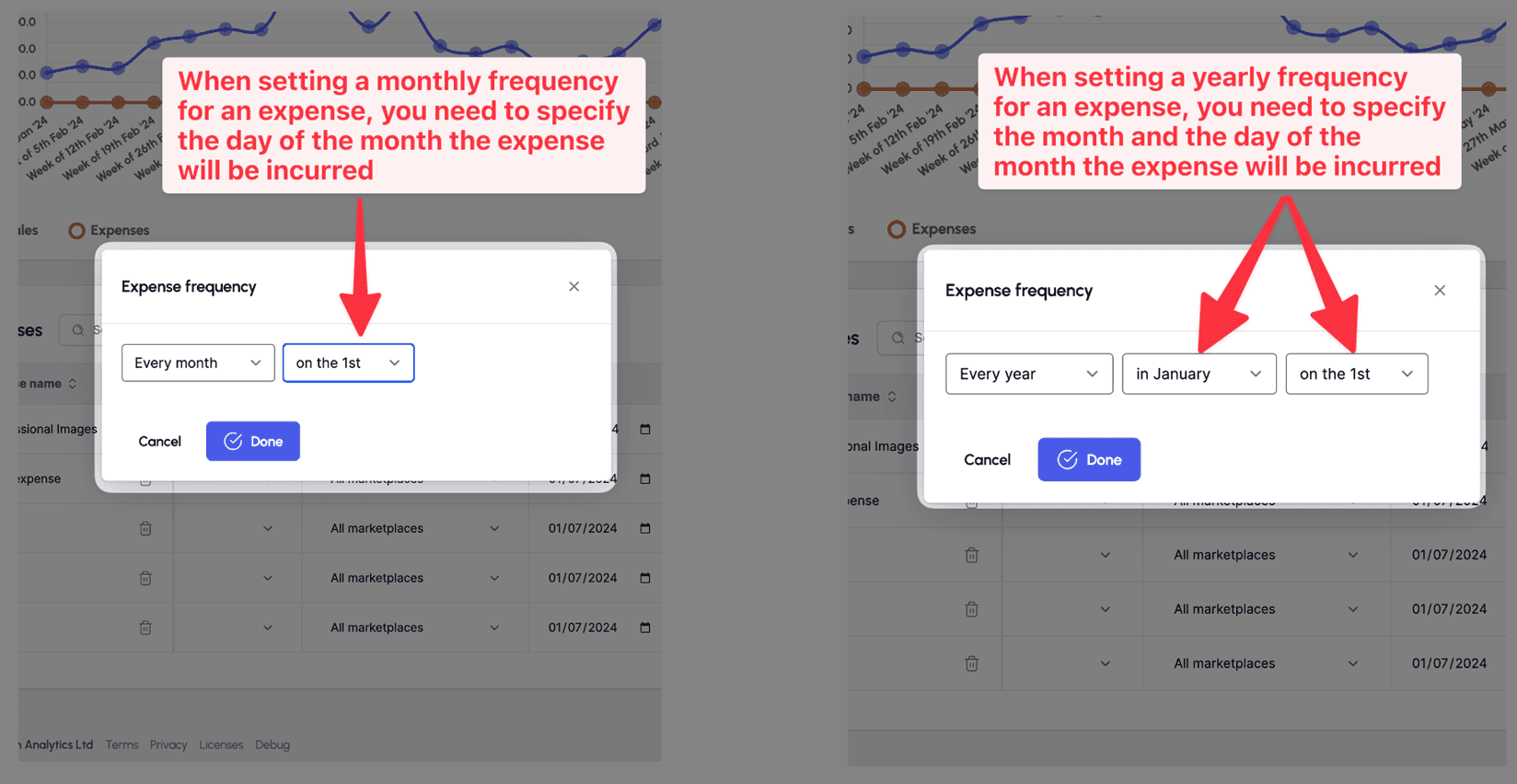
Tracking Your Expenses on Your P&L
Once you add an expense to the expense table, 3fin will automatically add it to the P&L in the “Expenses” section, just below Amazon profit / (loss). 3fin will recalculate your EBITDA, taking into account any expense incurred over the selected period.
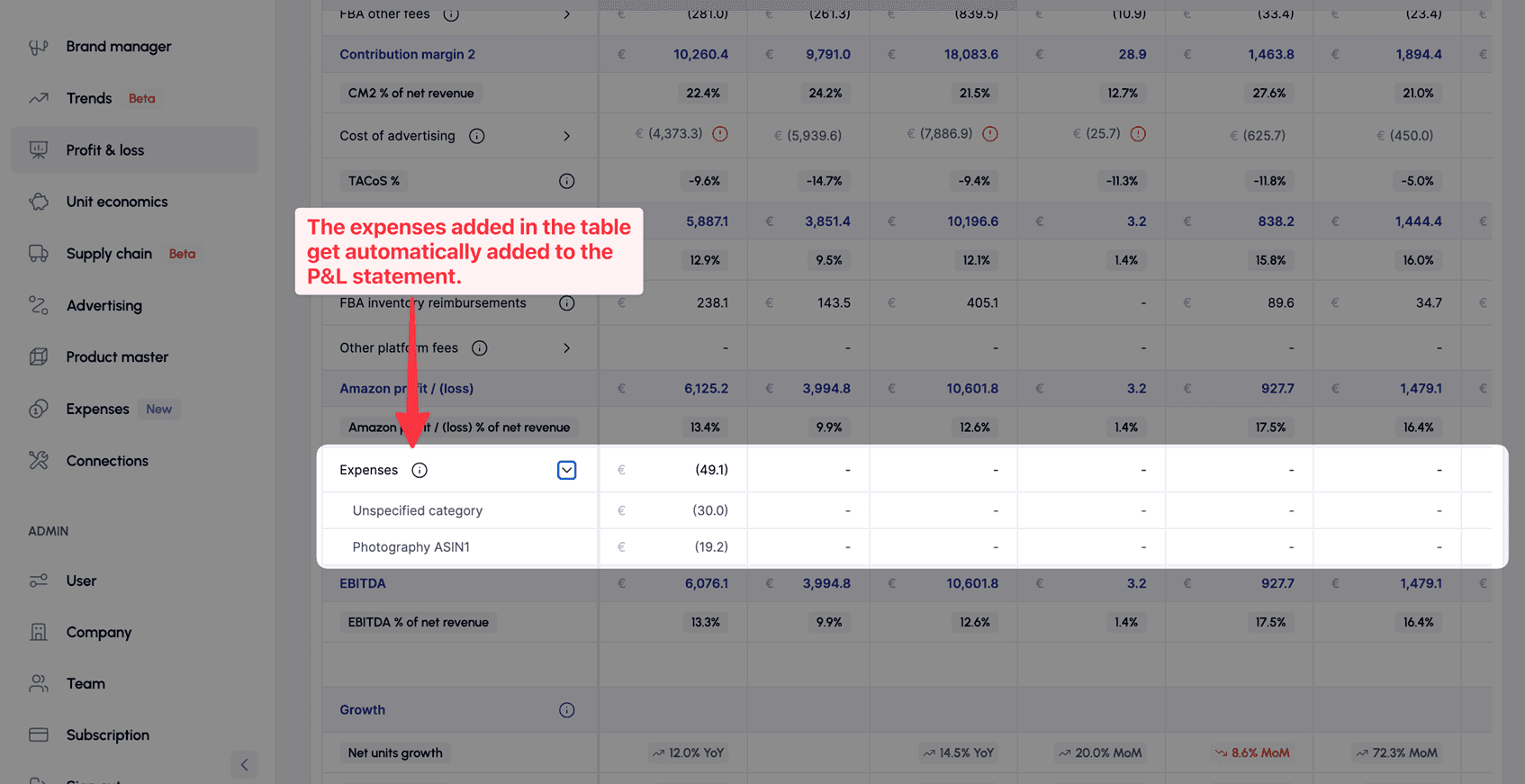
FAQ - Expenses
What expenses can be tracked in the expense dashboard?
You can track any type of expense in the Expense Dashboard. For each expense, you can assign a category, specify the vendor, and allocate it to the relevant brands or marketplaces.
Does the expense dashboard support recurring expenses?
Yes, the Expense Dashboard allows you to easily set a frequency for recurring expenses. Simply click on the frequency cell and select the recurrence schedule for the expense.
Are the expenses reflected on the Profit & Loss?
Yes, any expense saved in the Expense Dashboard will also be reflected in the Profit & Loss statement under the "Expenses" line. You can then assess the impact of these expenses on your profitability by reviewing the EBITDA line in the P&L.